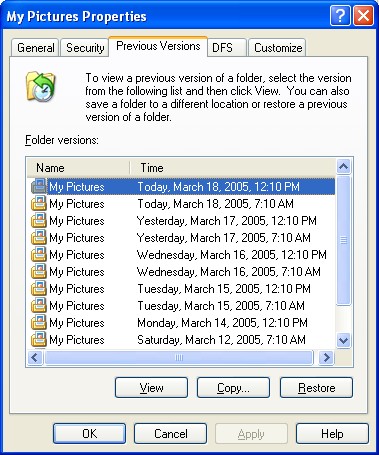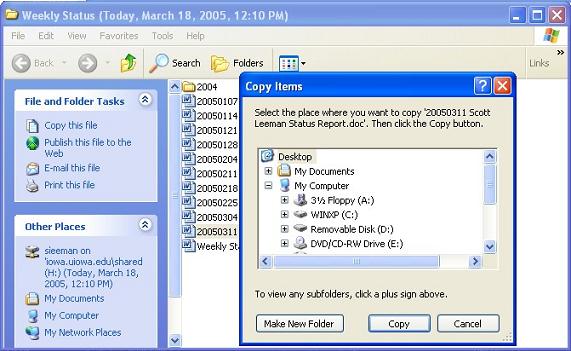|
Shadow Copy
|
|
Microsoft Shadow Copy is a program that allows users to restore previous versions of files that are stored on the School District's network. Shadow Copy works by using restore points (or shadows) of folders and files that are periodically made by the Technology Department. This allows the user to revert back to a previous stored point to undo any unwanted changes, recover a corrupted file, or restore a file that is accidentally deleted. |
|
This Document Contains The Following Instructions
|
| Recover a Previous Version of a File or Folder |
| Recover a Lost or Deleted File |
|
Recover a Previous Version of a File or Folder
|
|
You can recover a previous version of an individual file or folder. If you restore an entire folder,
all of the contents of the folder will be restored to the previous version. |
|
Recover a Lost or Deleted File
|
|
You can recover a previous version of an individual file or folder. If you restore an entire folder,
all of the contents of the folder will be restored to the previous version. |
|
Documentation Courtesy of: Information Technology Services at The University of Iowa |